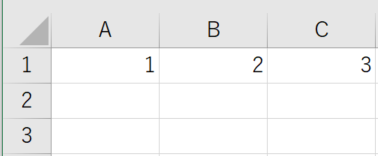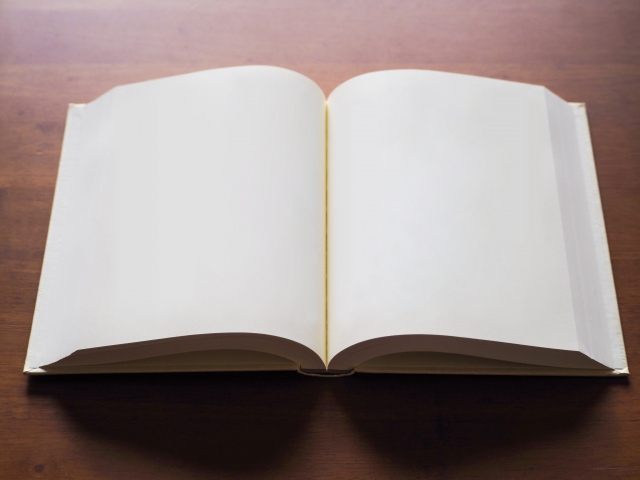
VBAを利用して、新しいワークブックを作成する方法を紹介していきます。
既存のワークブックを開くのではなく新規作成なんで注意してください。
既存のワークブックを開く方法はこちらで紹介しているので、参考にしてみてください。
それではさっそく見ていきましょう。
ワークブック WorkBook 新規作成
ワークブックを新規作成するには、下記のコードを利用していきましょう。
WorkBooks.Add
実際に例を見てみましょう。
ボタンを押したら新しいブックを開くプログラムを作成していきます。

プログラム
Private Sub cmdNew_Click()
Dim wb As workbook
Set wb = Workbooks.Add
End Subこれで新しいブックを開くことができます。
実際に動かしてみたら新しいブックが表示されることが確認できました。
新規作成したExcelファイルを保存する
また、そのまま保存をする場合は、SaveAs(保存したいパス)で保存することができます。
Private Sub cmdNew_Click()
Dim wb As workbook
Set wb = Workbooks.Add
wb.SaveAs ("D:\work\a.xlsx")
End Sub結果

Dドライブの「work」というフォルダに「a.xlsx」が実際に作成されていrことが確認できました。
新規作成したExcelファイルを編集する
実際利用する場合は、新規作成したExcelファイルを編集すると思うので編集方法まで紹介しておきます。
新規作成したExcelファイルに文字を編集してみましょう。
「Excelファイルを新規作成⇒セルを編集⇒Excelファイルを保存⇒Excelファイルを閉じる」
こんな流れでサンプルプログラムを作成しました。
Private Sub cmdNew_Click()
Dim wb As workbook
Set wb = Workbooks.Add
wb.Sheets("Sheet1").Cells(1, 1) = "おめでとうございます。"
wb.Sheets("Sheet1").Cells(2, 1) = "新しいエクセルファイルを作成することができました。"
wb.SaveAs ("D:\work\a.xlsx")
wb.Close
End Sub
解説
3-4行目:Excelファイルを新規作成
6-7行目:新規作成したExcelファイルの「Sheet1」の「セル(1,1)」「セル(2,1)」にそれぞれ文字を表示する。
9行目:指定したパスにExcelを保存
10行目:新規作成したExcelファイルを閉じる
結果

Excelファイルを編集し保存することができました。
まとめ
今回は、エクセルファイルを新規作成する方法を紹介しました。
Workbooks.Addとすることで作成することができるのでとても簡単ですね。